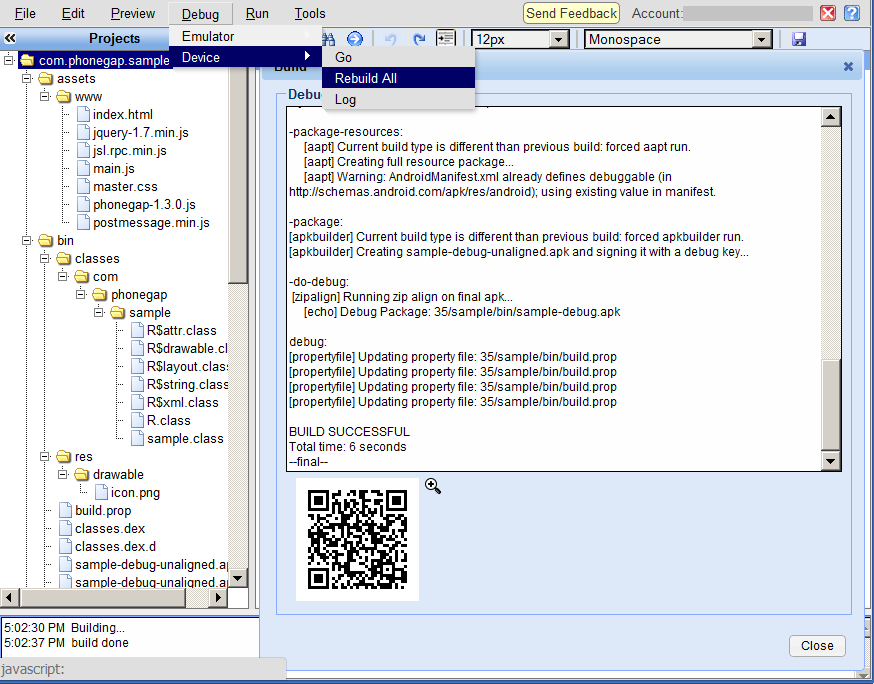
This document describes the Appception IDE tools (and related ABug utility app) that may be used to build, deploy / run, debug, and test apps on Android devices.
The tools operate with wireless connections and do not require a USB cable.
There are type types of device builds: Debug and Release.
A Debug build is used for testing and debugging an app.
It contains extra information, instrumentation, and access to tools not present in a Release build. A Debug build is larger (and may be slower) than a Release build, and so should not be relied upon to provide accurate app performance data.
To create a Debug build for an app:
The Build window displays information about the build.
Note: Debug->Device->Go (or Debug->Device) do incremental builds
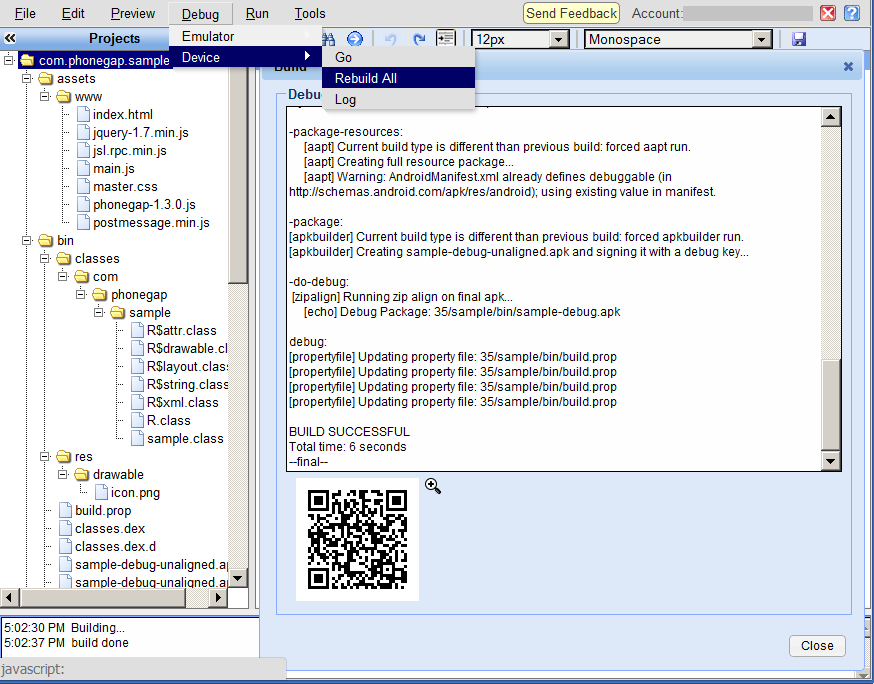
To build an app for distribution or release, it is first necessary to create a Certificate which can be used to sign the app (Debug builds are automatically signed with a default debug certificate by the system).
Once the certificate has been created, click Run->Device, enter the keystore password, and click Go.
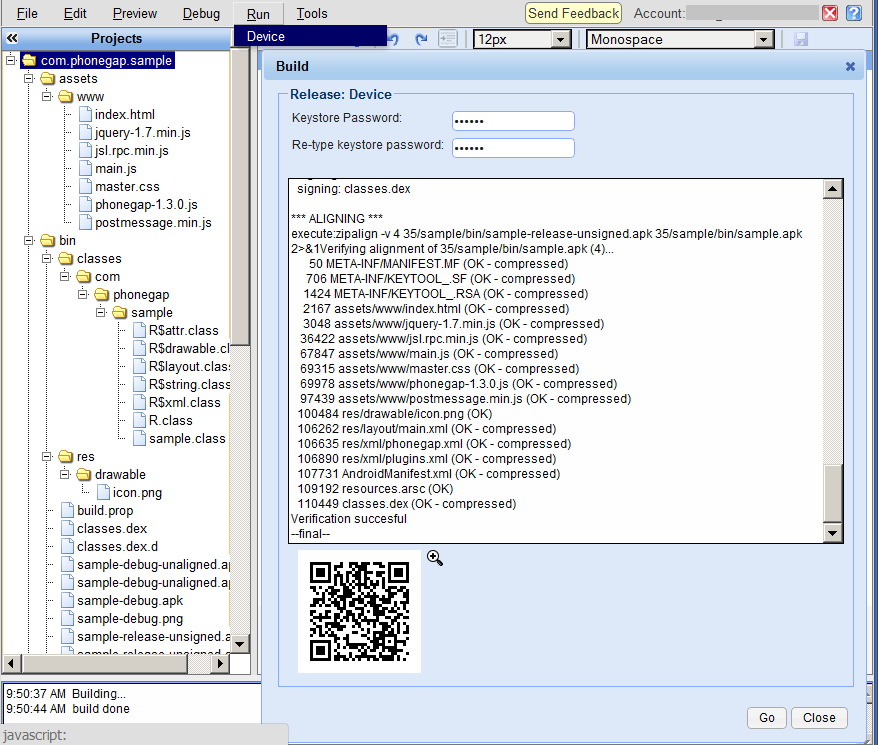
Note: if a valid certificate is not found, a Build will appear to be successful, but the signature will be invalid as shown under "*** SIGNING ***' as follows:
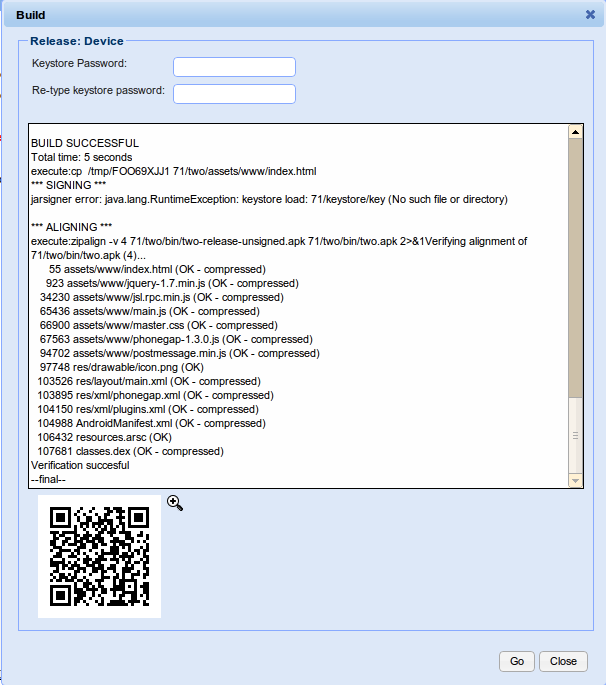
To deploy an app created with a Debug build, use one of the following:
When deploying Debug builds, the Android device must first be setup to allow non-Market apps to be installed.
To do so, access Settings->Applications on the device, and then select the 'Unknown sources' checkbox:
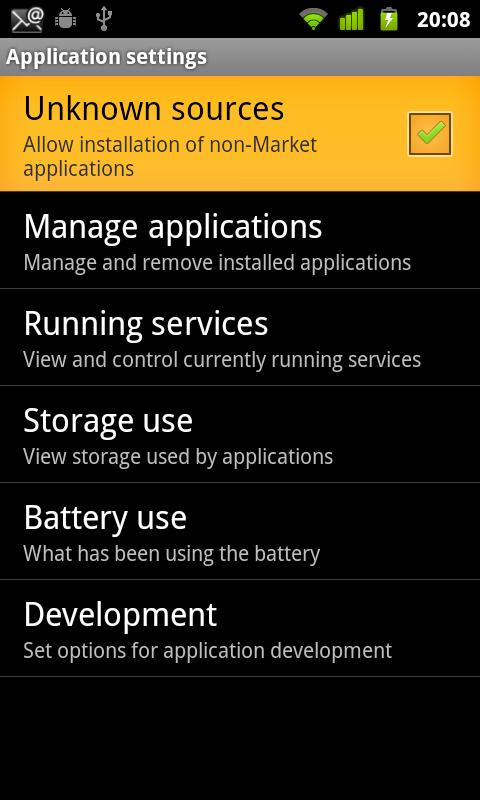
To use a QR code reader app to deploy your app:
To deploy your app using a mobile web browser:
To deploy your app using ABug, follow the ABug Installation directions. Note that ABug may be used to automatically or to manually deploy apps.
When installing your app, the device will display a screen like this:
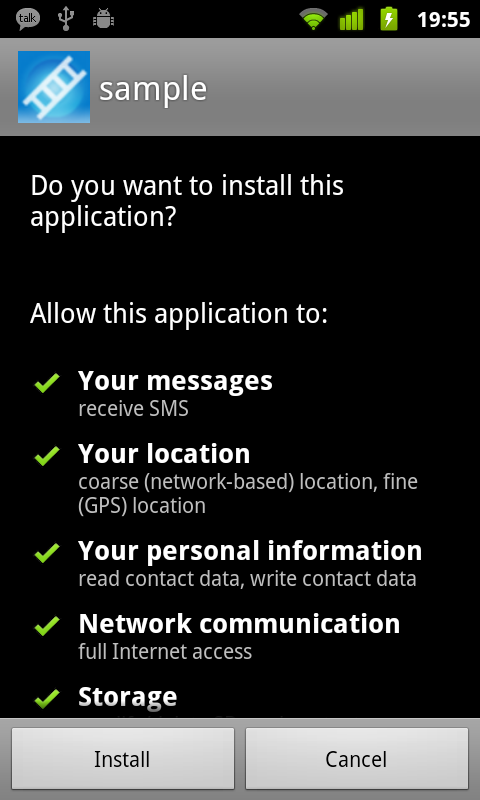
To install the app, press 'Install'.
To run the app, press the app icon shown on the app screen of the Android device.
The sample app will display a screen like the following:
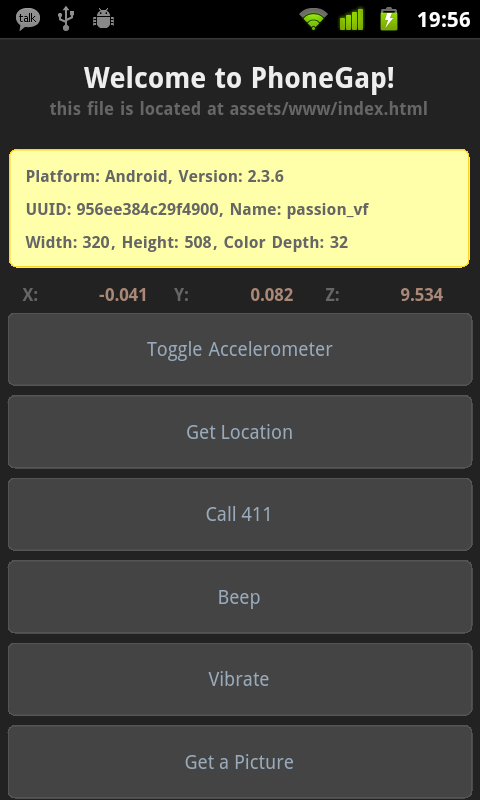
Once your app is running on the device, a set of debug tools can be used to examine it, and the general device operation.
The Debug build of apps supports the weinre inspector.
To use it, select Appception IDE Tools->Debugger.
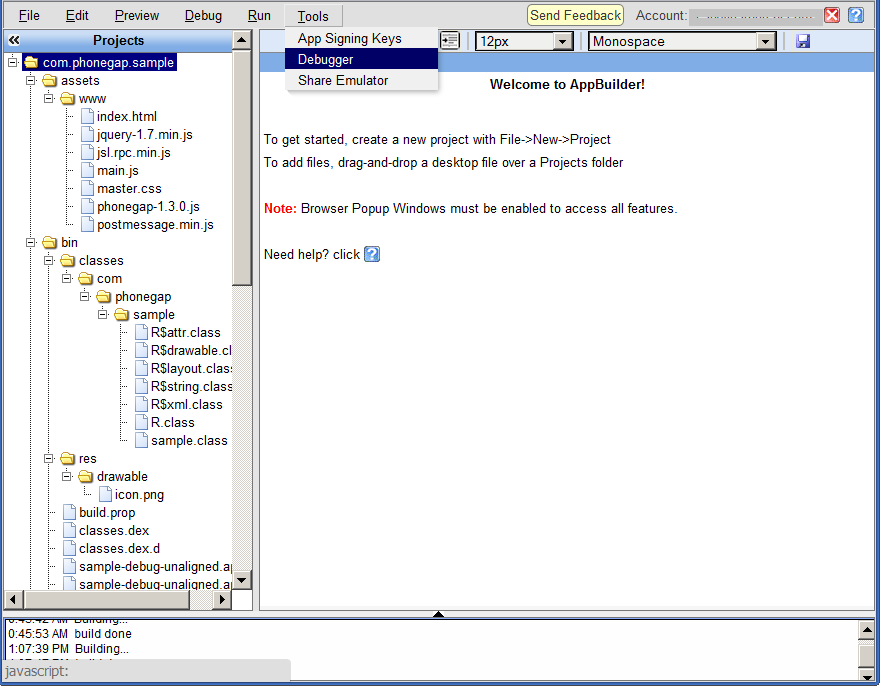
This creates a window containing the weinre inspector. Weinre connects to the Appception IDE allowing debugging of a wirelessly connected device. Note that the device must have Internet connectivity in order to communicate with weinre.
Once connection has been established, you're able to view the HTML elements, the resources, the timeline and issue JavaScript commands via the console.
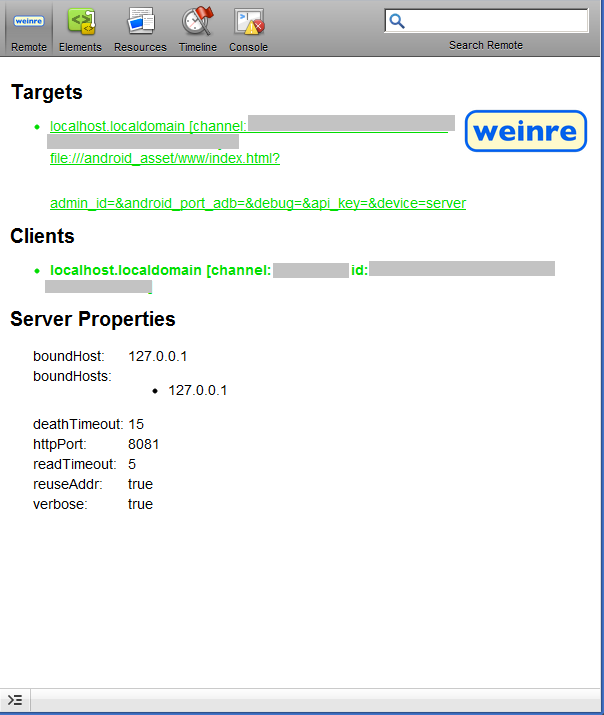
To view the HTML and CSS of the app, select the Elements tab.
The HTML and CSS of the app can be changed by selecting various elements and entering new values. This enables small changes to be made to a running app without rebuilding or reinstallation.
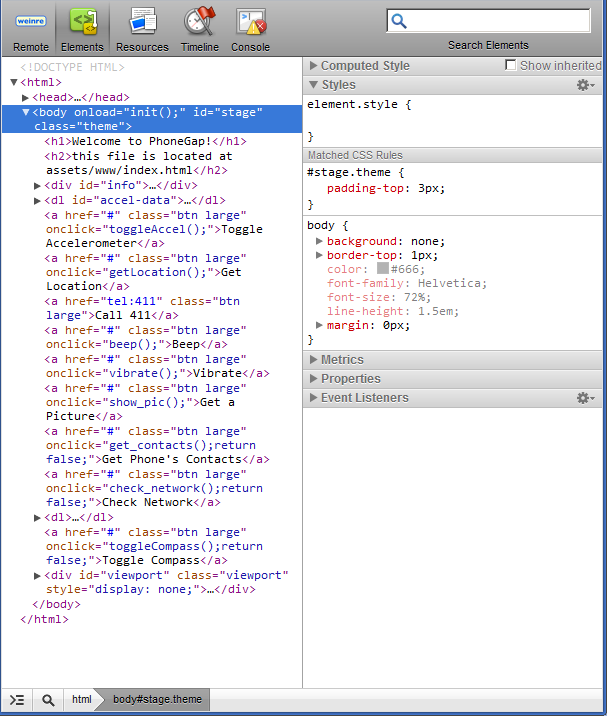
To view a JavaScript console, select the Console tab.
JavaScript expressions may be entered at the Console window command prompt, and these will be executed by the app.
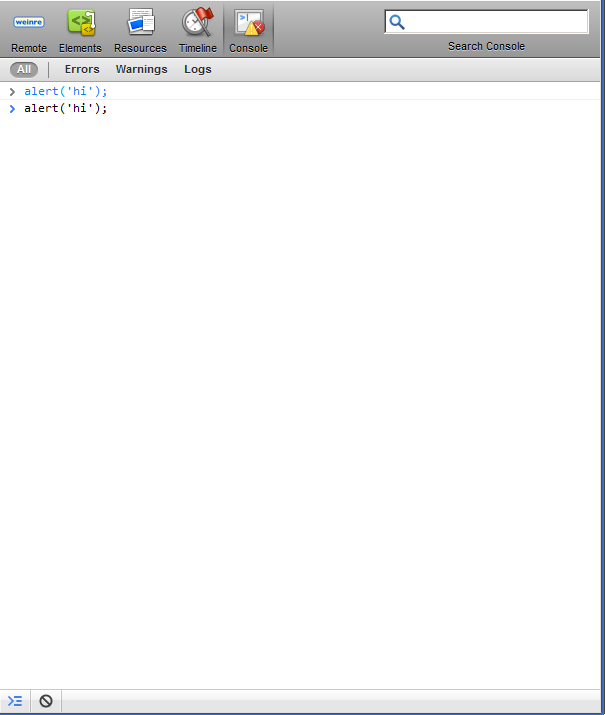
Use of other debug and testing tools requires the ABug app to be installed.
A signing certificate must be used to to distribute apps on the Android Market.
To create a certificate, use Tools->App Signing Keys:
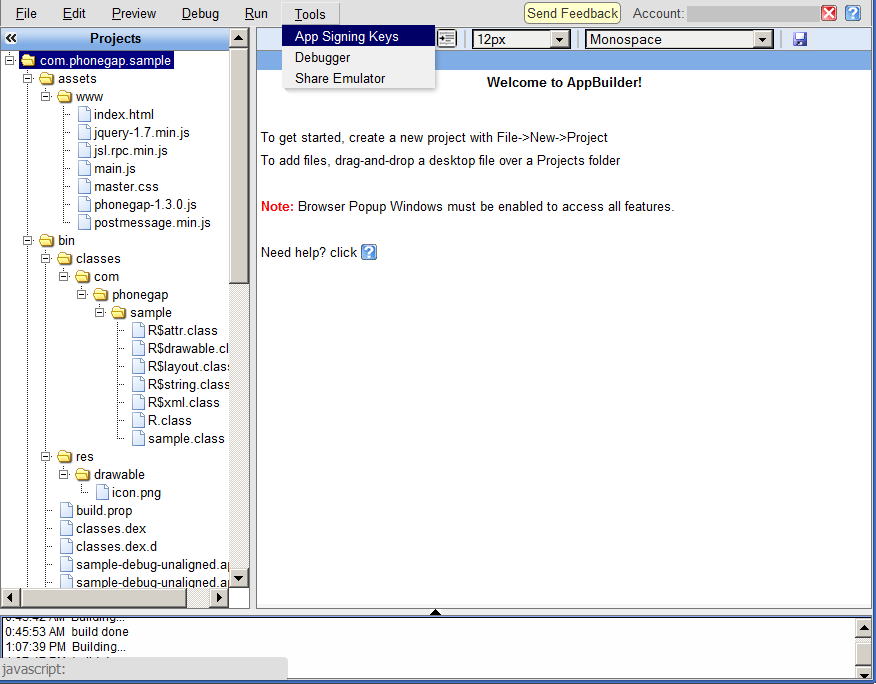
A certificate may be created from the following information:
A certificate must also be secured with a password.
Fill in all of the certificate form fields, scroll down, and click Create
Note: it is recommended that punctuation characters be avoided in the certificate fields.
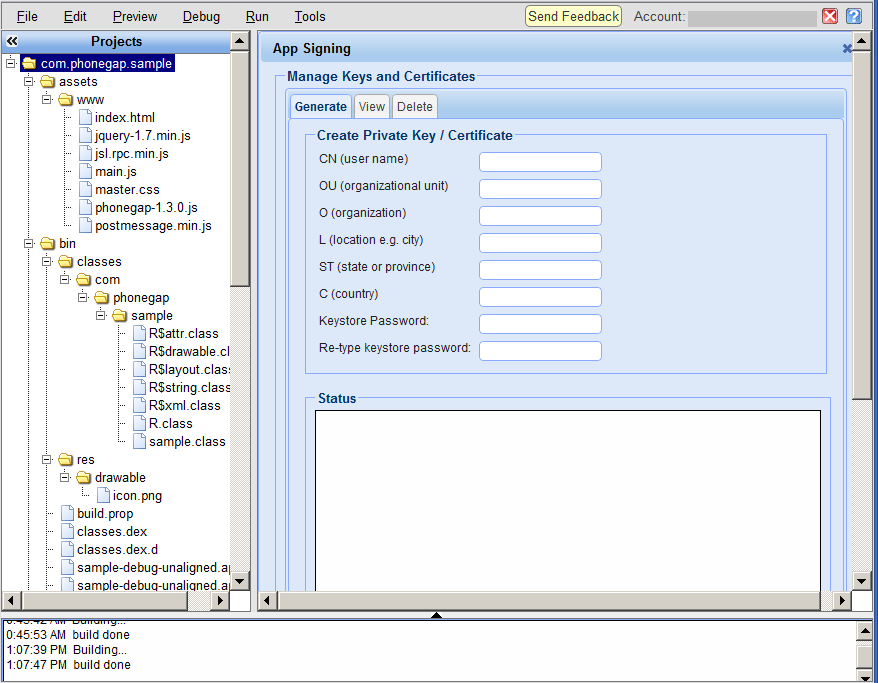
To show a Certificate, select the View tab. Then enter the Certificate password and click View.
To download a Certificate, select the View tab. Then enter the Certificate password and click Download.
To remove a Certificate, select the Delete tab and click Delete.
The Appception IDE is integrated with an Android app named ABug.
ABug interfaces with Appception IDE accounts to provide useful and easily accessible functions that help streamline development and testing using mobile devices.
To install ABug, visit Google Play and search for ABug or Appception. Then, under the ABug app, click the INSTALL link.
After installing and launching ABug for the first time, add your Appception IDE account information using the Account screen.
Enter your e-mail address, password, and press Save.
Note: you can also Get your account API key to verify that ABug has been successfully configured.
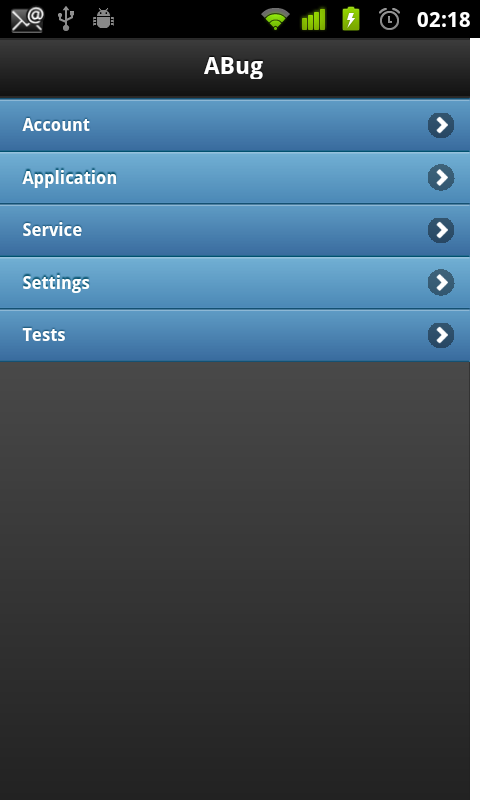
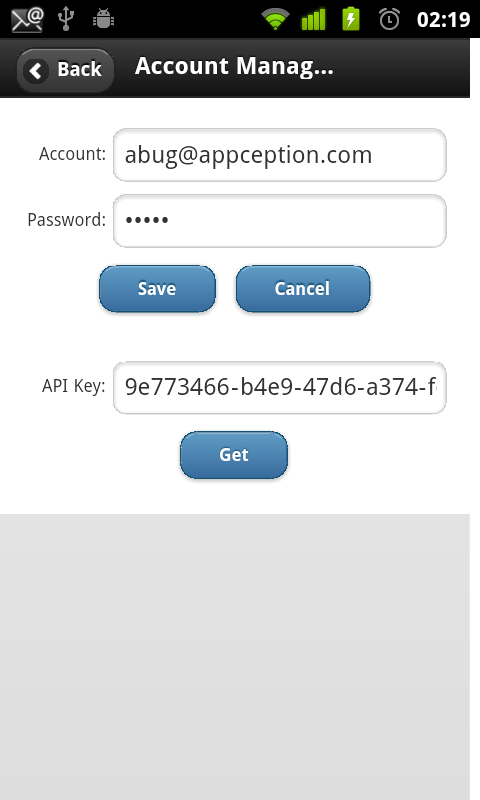
ABug may be used to install apps Automatically or Manually.
***Note:*** as of 2013-07-31, apps can auto-update without ABug. Therefore, it is recommended to NOT enable 'Auto-update Apps' in ABug.
Automatic update of apps allows:
Normally, once a full build is installed, incremental builds can be used to update the app. However, it is useful to repeat the full build procedure periodically to keep the app deployment synchronized.
To activate automatic app updates, select the Settings screen.
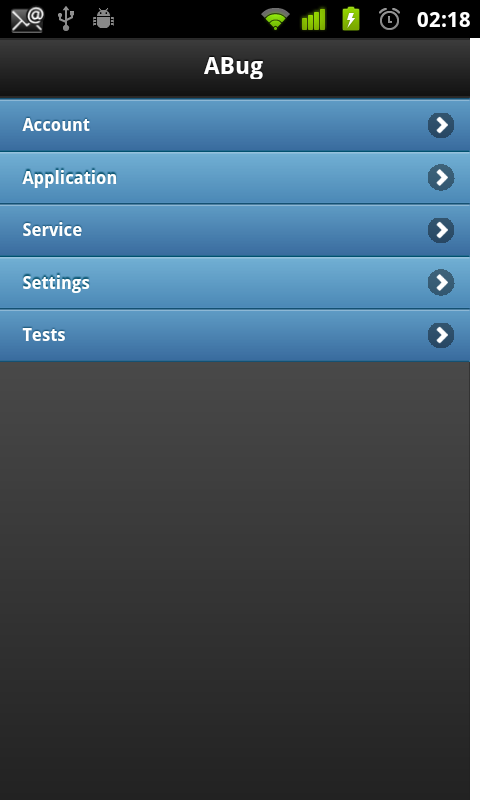
On Auto-update Apps, choose one of the following options:
Note: the device must have an SDCard in order to use Auto-update Apps
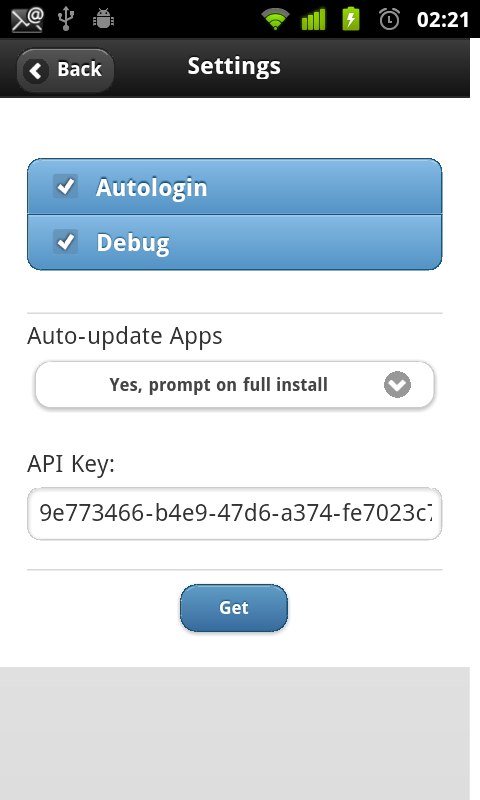
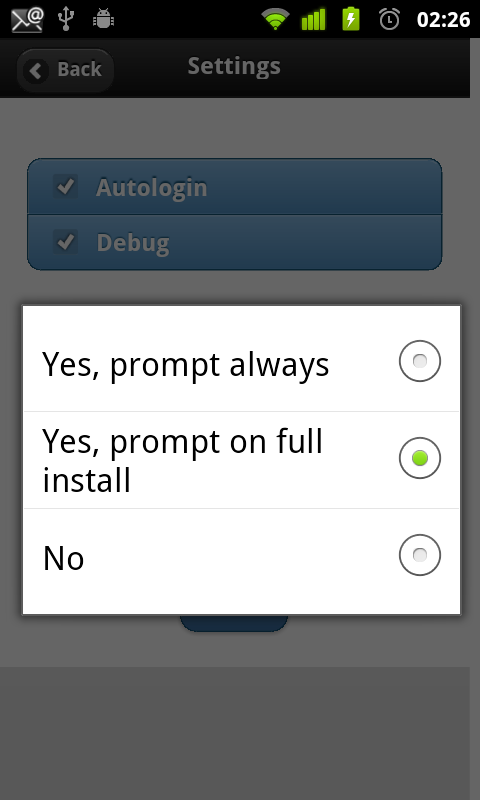
If Auto-update Apps is enabled and an app is not installed or ABug detects that the app is out-of-date, it will issue an alert:
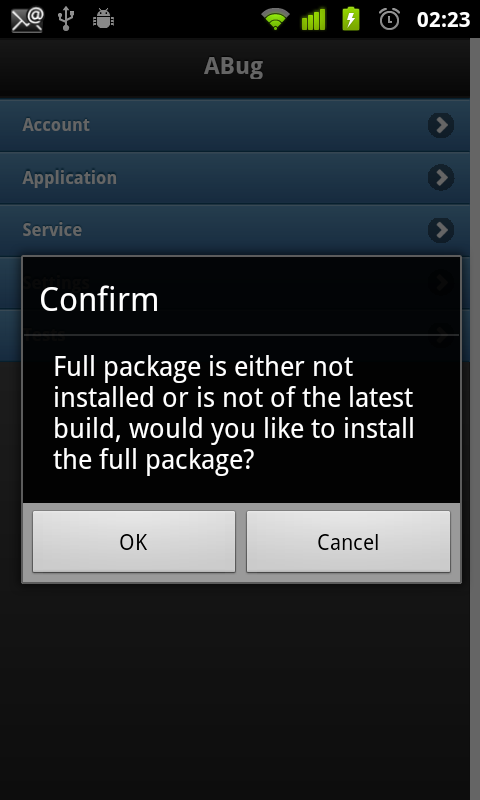
If Auto-update Apps is enabled and a new full build (but not an incremental build) is available, ABug will issue an alert:
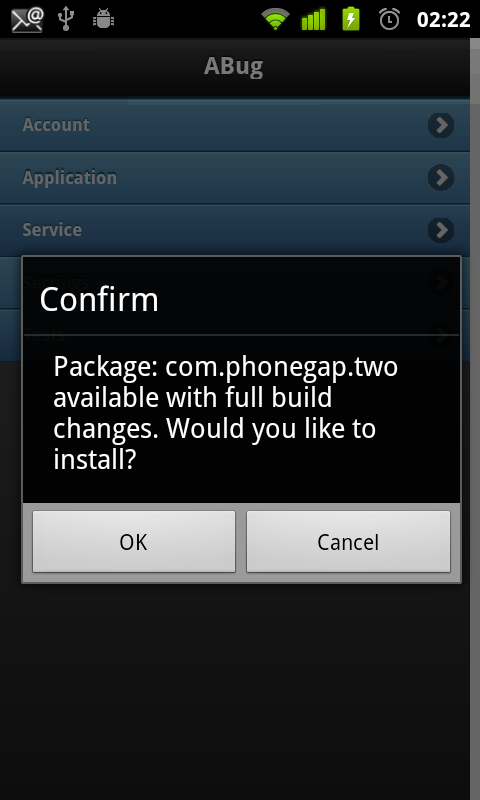
To manually install your app:
In a few moments (depending on the size of your app) the Android installer will run, offering to install and launch your app.
Note that you must have previously built your app in the Appception IDE before you can install it. If not, an error message will be displayed advising you to do so.
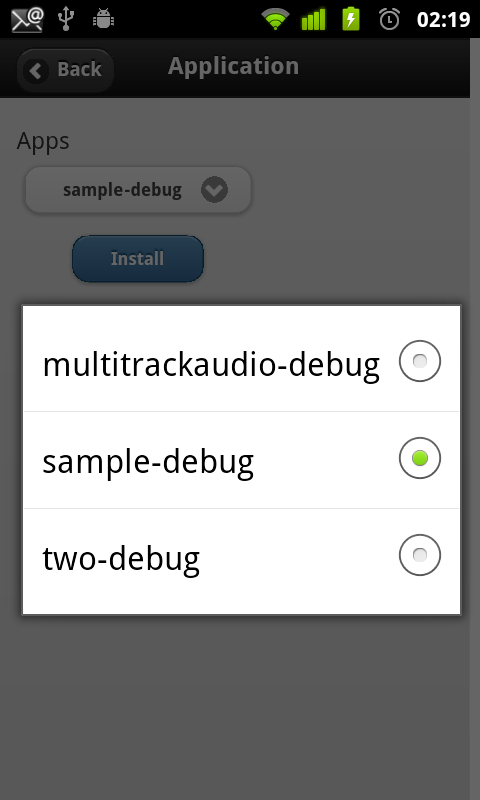
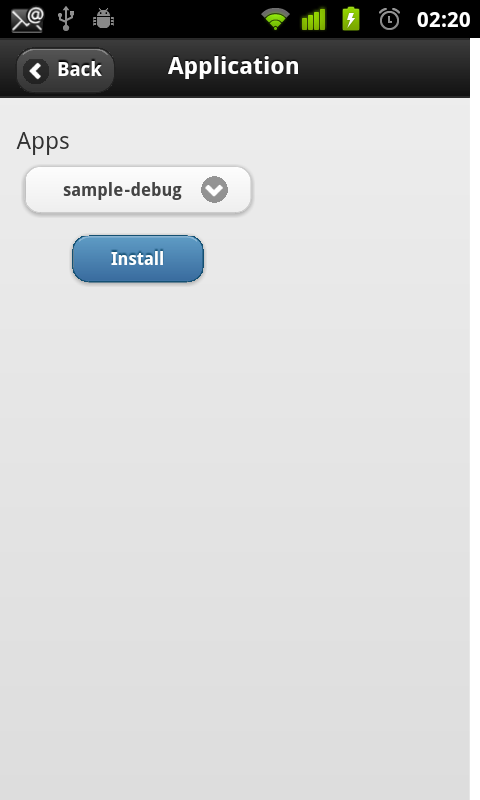
Note: if you have not already allowed non-Market apps to be installed a message screen will be displayed:
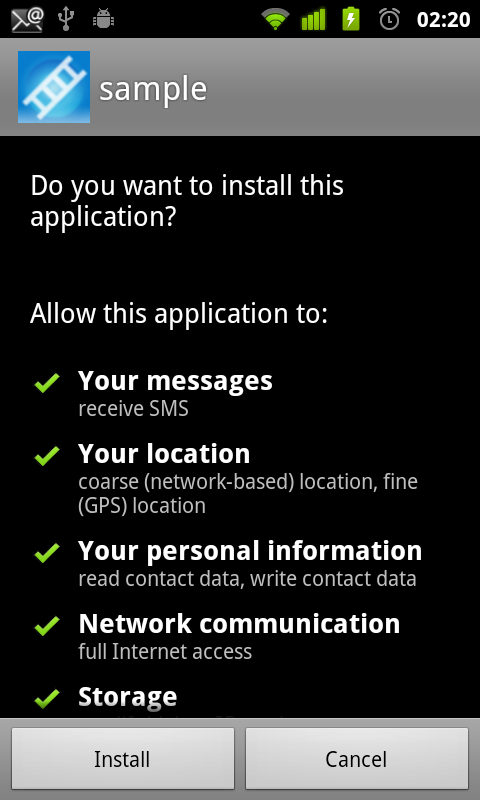
After the app is installed, it can be 'opened' (or run). The sample app will display a screen like the following
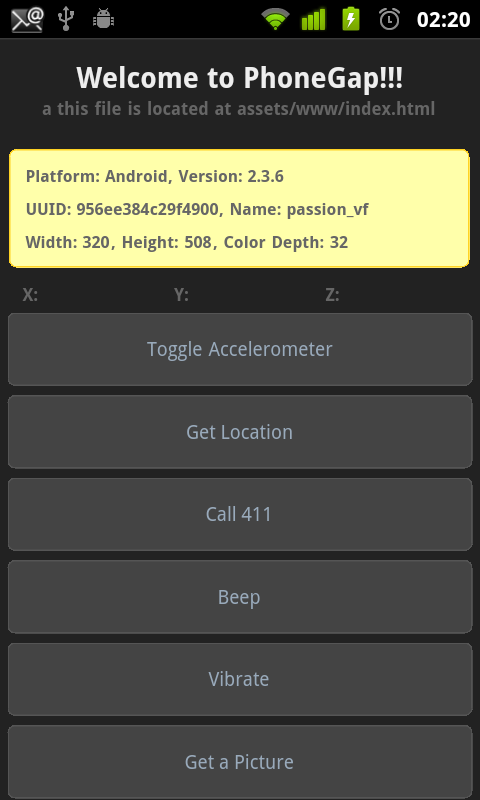
Apps may be debugged using weinre.
The IDE includes several features to access and control devices through ABug.
The Appception IDE can display a log file, or ABug can display it on the device screen.
To display the log in the Appception IDE, select the Appception IDE navigation bar menu item Debug->Device->Log.
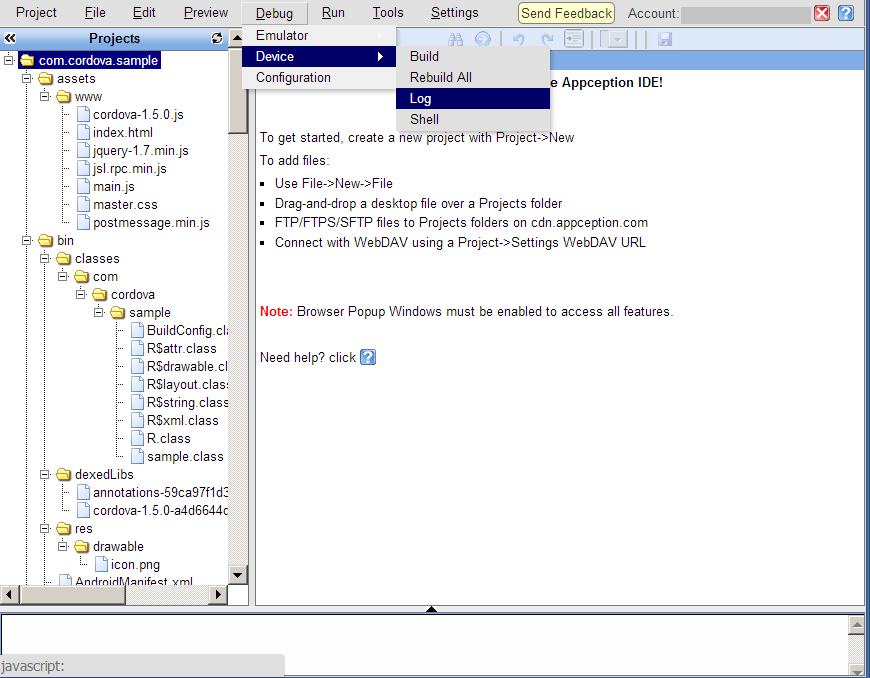
The IDE opens a window and displays the current device log data.
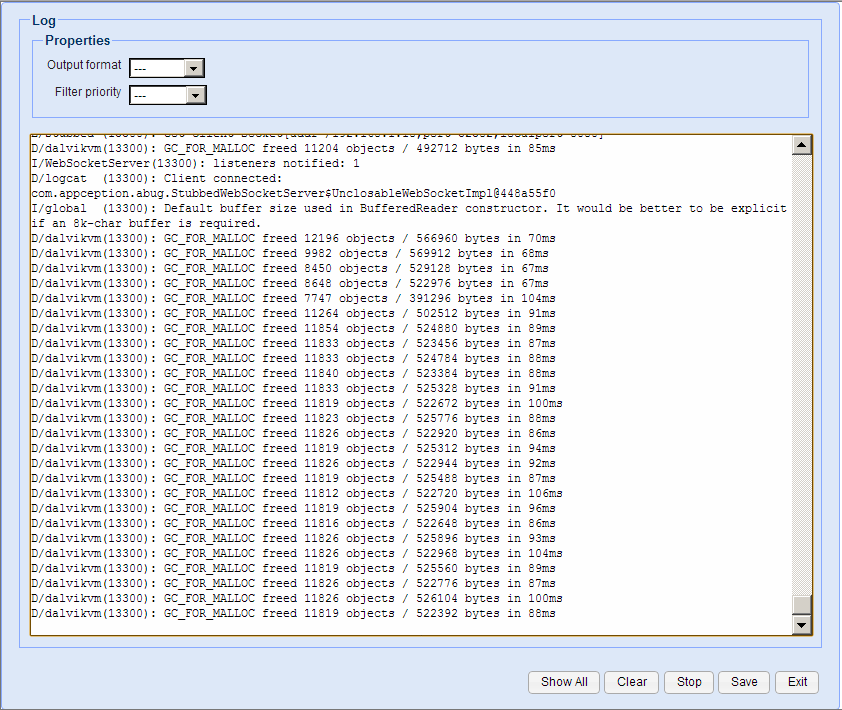
Note: if no log data is displayed, try re-starting the ABug app and then retrying.
To display the log on the device screen, visit the ABug Tests screen and press the Log button.
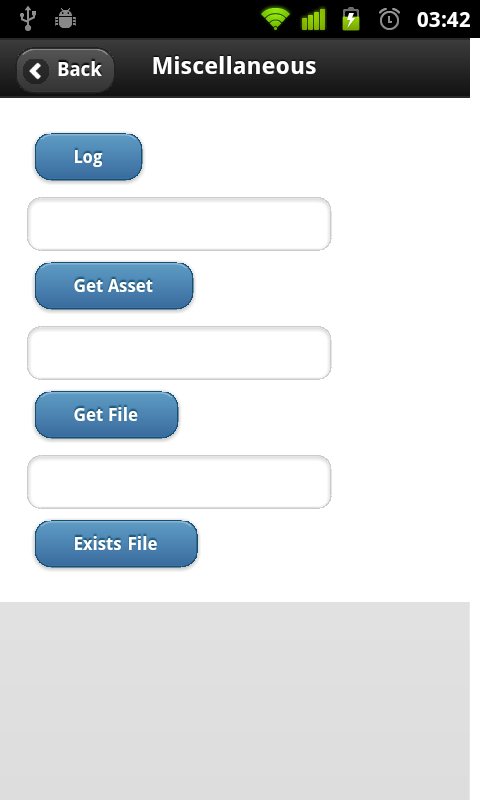
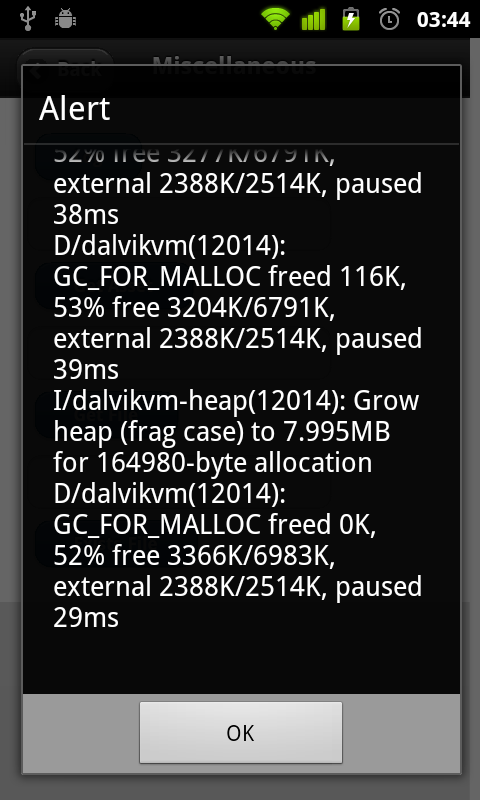
The IDE can create a remote terminal to interact with the device through a shell.
To create the terminal on the IDE, select Debug->Device->Shell.
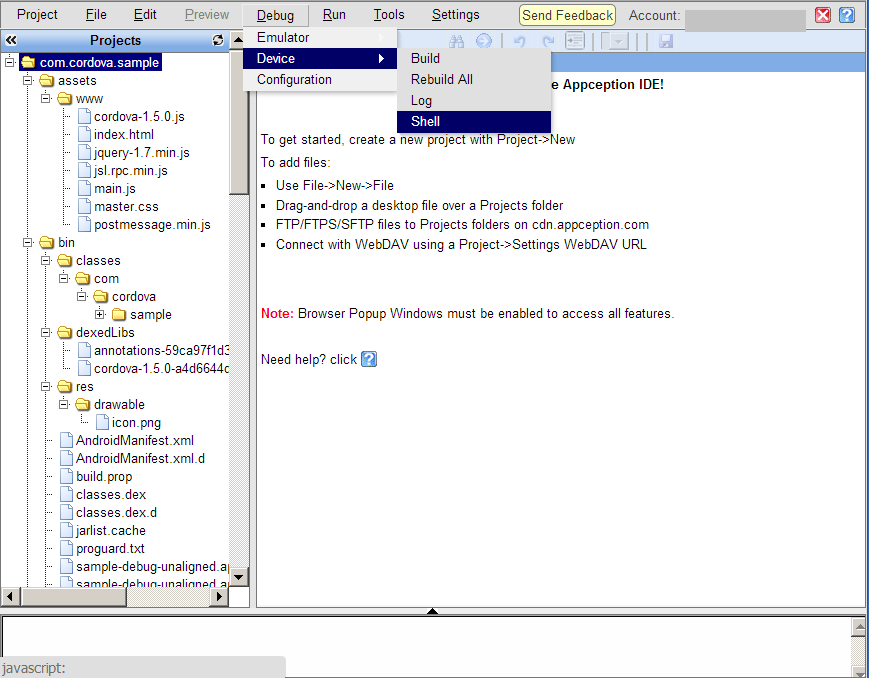
The terminal is opened in a new window:
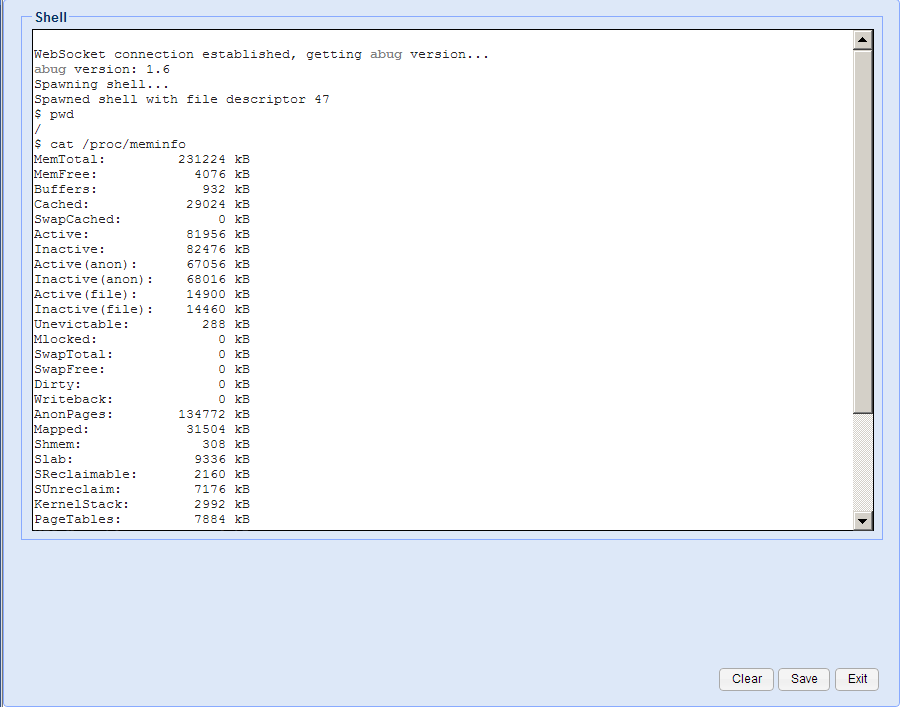
Note: the remote terminal may behave slightly differently than adb over USB. For example, on some devices the remote terminal may be used to list file directories ('ls -l /storage') which adb cannot.
ABug contains an HTTP REST API to support app management.
For more information about the REST API, please Contact us.