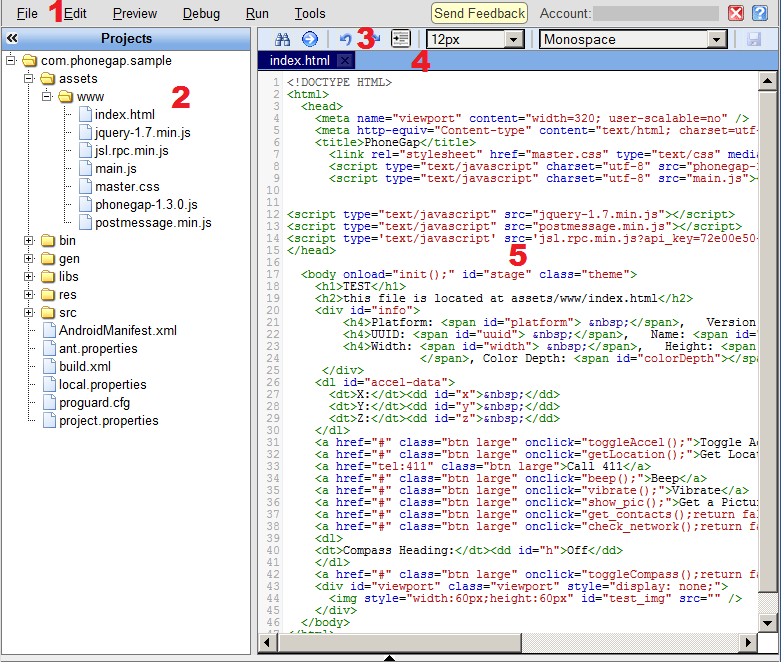
The editor enables text and program files to be created, modified, and saved for each project.
It is also compatible with (optional) web browser text editing functions (e.g. Cut, Copy, and Paste), and includes special features for writing and editing programs, particularly those based on HTML, CSS, and JavaScript.
This document introduces the reader to web-based editing with a set of common editing operations. Then, the components of the editor are explained in detail.
Appendices list editor operations and keyboard shortcuts (on Windows and Mac).
Information about projects may be found in Appception IDE Projects.
Note: files may also be edited with a desktop editor, and drag-and-drop used to copy them from the desktop into an Appception IDE folder.
The examples below use the Navigation Toolbar ('Navbar') menu items and the Navigation tree ('Navtree') project file tree (shown in the Editor components diagram).
To create a new file, select a folder in the Project navigation tree ('Navtree'), then select File->New->File from the Navigation toolbar ('Navbar').
For more options, see New.
Open (or Edit) a FileTo edit a file, select the file in the Project navigation tree ('Navtree'), then select File->Open from the Navigation toolbar ('Navbar').
Next, click the position in the file (Edit area) that you wish to edit; a flashing cursor will appear at that position. To add text, just start typing. To remove text, use the delete key.
For more options, see Open.
SaveTo save a file, select File->Save from the Navbar.
For more options, see Save.
Save AsTo save a file using a different file name, select File->Save As from the Navbar
For more options, see Save As.
Save AllTo save all currently open files names, select File->Save All from the Navbar.
DeleteTo delete a file, select the file in the Navtree. Then, select File->Delete from the Navbar.
For more options, see Delete.
RenameTo rename a file, select the file in the Navtree. Then, select File->Rename from the Navbar
For more options, see Rename.
UploadTo upload a file from a local machine, select a destination folder in the Navtree. Then, select File->Upload from the Navbar.
When the Upload dialog box is displayed, Browse to the location of the file on the local machine. If the file is a compressed archive (.zip file), the Uncompress archive checkbox may be selected to indicate that the file should be uncompressed withing the destination folder after it is uploaded; f the checkbox is not selected, then the file is uploaded and left as-is (compressed).
For more options, see Upload.
DownloadTo download a folder or file, select the folder or file in the Navtree. Then, select File->Download from the Navbar.
The browser displays a message box to ask which action to take for the downloaded item (e.g. Open with an application, or Save to a local file). If a folder was selected, it is automatically compressed into a .zip file before the Download operation.
For more options, see Download.
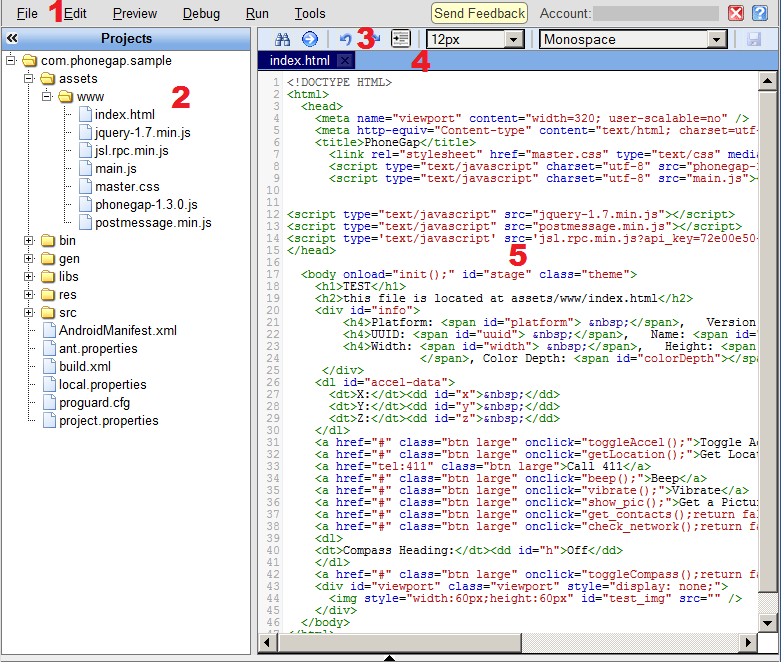
The editor uses the following components:
The Editor menus (and associated mouse and keyboard shortcuts) control editing-related functions. These include File operations and Edit operations. File operations are related to projects, folders, and files as a whole. Edit operations are related to file content. These operations are explained below.
Appendix A contains a list of editor operations, and the menus that may be used for each operation. Appendix B lists keyboard shortcuts.
Note: some web browsers (or versions) display a browser edit menu (not shown). Browser edit menus may contain operations such as Cut, Copy, and Paste. If present, these menu items may normally be used in place of equivalent menu items from the Navigation toolbar ('Navbar').

The Navbar includes two edit-related menu lists: File and Edit. The File menu list items operate on files as a whole, whereas the Edit menu list items operate on file contents.
For convenience, several of the File and Edit items may also be accessed from web browser menus or the Project navigation tree ('Navtree') menu items. Several items also have keyboard shortcuts.
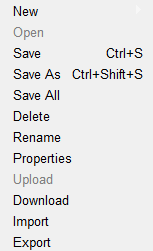
Note: some File menu entries may be unavailable (grey), depending upon the current editor state.
NewTo create a new file, either:
To open a file, either:
To save a file, either:
 in the Edit file tabs. If the file has been modified, a dialog box will be displayed. Click 'Save'
in the Edit file tabs. If the file has been modified, a dialog box will be displayed. Click 'Save'To save a file using a different file name, either:
To save all currently open files names, select File->Save All from the Navbar.
DeleteTo delete a file, select the file in the Navtree. Then, either:
To rename a file, select the file in the Navtree. Then, either:
To display file properties, select the file in the Navtree. Then, either:
To upload a file from a local machine, select a destination folder in the Navtree. Then, either:
When the Upload dialog box is displayed, Browse to the location of the file on the local machine. If the file is a compressed archive (.zip file), the Uncompress archive checkbox may be selected to indicate that the file should be uncompressed withing the destination folder after it is uploaded; f the checkbox is not selected, then the file is uploaded and left as-is (compressed).
DownloadTo download a folder or file, select the folder or file in the Navtree. Then, either:
The browser displays a message box to ask which action to take for the downloaded item (e.g. Open with an application, or Save to a local file). If a folder was selected, it is automatically compressed into a .zip file before the Download operation.
ImportTo import a project:
To export a project:
Depending upon your web browser settings, you may be prompted for the location to save the exported project, or it may be saved automatically.
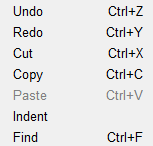
Note: some Edit menu entries may be unavailable (grey), depending upon the current editor state.
UndoTo undo the last edit operation, use Edit->Undo or type 'Ctrl-Z' (on Mac, type '⌘-Z'). Undo operations may be repeated.
Note that several types of operations cannot be undone (e.g. Indent').
RedoTo redo an operation that was undone, use Edit->Redo or type 'Ctrl-Y' (on Mac, type '⌘-Y'). Redo operations may be repeated.
CutTo cut a region of text from a file, select the text to be cut by pressing and holding down the mouse-left button at the beginning of the region of text, then move the mouse to end of the region text, then release the button. The region will be highlighted. Next, do one of the following:
The region of text will be removed.
To replace a region of text that was cut, use Paste.
CopyTo copy a region of text in a file, select the text to be copied by pressing and holding down the mouse-left button at the beginning of the region of text, then move the mouse to end of the region text, then release the button. The region will be highlighted. Next, do one of the following:
The region of text will be internally copied.
To insert this copy into a file, use Paste.
PasteTo paste a region of text from a previous cut or copy operation, click the position in the file where the text should be pasted, then do one of the following:
The region of text will be inserted.
IndentTo indent an entire file, use Edit->Indent.
Note that the Indent operation cannot be undone.
FindTo find text within a file, select Edit->Find. A dialog box will be displayed. Enter the text to find and click 'Find'.
If the 'Match case' checkbox is not selected, the find operation will ignore case.
The editor will higlight all occurrences of the matching text within the file. The currently matched text string will also be highlighted, but in a different color. To proceed to the next matching occurrence of the text string, press the ENTER key. If the currently matched text string is the last occurrence of that text string in the file, the find operation will wrap to the beginning of the file.
Find/ReplaceTo find and replace text within a file, select Edit->Find. In the dialog box, enter the text to find and the new text to replace it. Select, either 'Replace' (to replace a single occurrence of the matching text) or 'Replace All' (to replace all occurrences of the matching text).
The editor with highlight all occurences of the matching text within the file. The currently matched text string will also be highlighted, but in a different color. To replace the currently matched text string and proceed to the next matching occurrence, press the ENTER key. To skip the currently matched text string but proceed to the next matching occurrence, press the SPACE key. To end the operation, click the left mouse button.
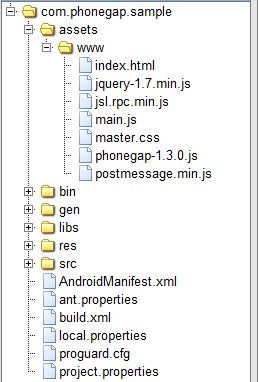
The Project navigation tree ('Navtree') lists all projects, and the folders and files which they contain. The Navtree may be used to create and manage folders and files through a context menu displayed when a project, folder, or file is selected and the right mouse button is clicked:
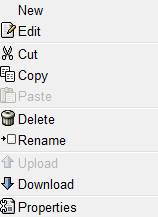
Most browsers will allow single files to be copied from the desktop to a destination folder in the project navigation tree by selecting the file on the desktop (or from a desktop folder Window), then using drag-and-drop to place it onto a folder. Note that this only reliably works for single files (not multiple files), and not for desktop folders.
The Navtree is described in detail in the Projects tutorial.

The Editor tool displays a set of edit-related icons, including:
FindFind performs exactly as Navbar Edit->Find
Goto lineTo set the current file position to a specified line number, press the 'Goto line' (right arrow) icon, and enter a valid line number, then press 'Go'. The cursor will be moved to the indicated line.
UndoUndo performs exactly as Navbar Edit->Undo.
RedoRedo performs exactly as Navbar Edit->Redo.
IndentIndent performs exactly as Navbar Edit->Indent.
Font sizeTo set the font size used to edit files, choose a size from the 'Font size' menu.
Font familyTo set the font family used to edit files, choose a font family from the 'Font family' menu.
SaveSave performs exactly as Navbar Edit->Save.

The Edit file tabs display the name of each file currently being edited. Clicking on a tab makes the file active. Editing operations only apply to active files.
An asterisk ('*') appears next to the file name if the file has been modified since the last time it was saved.
If  is clicked, the file will be closed and deleted from the editor. If the file has been modified,
a dialog is displayed allowing the user to choose whether to 'Save' the file, 'Discard' the file changes, or 'Cancel'
the operation.
is clicked, the file will be closed and deleted from the editor. If the file has been modified,
a dialog is displayed allowing the user to choose whether to 'Save' the file, 'Discard' the file changes, or 'Cancel'
the operation.
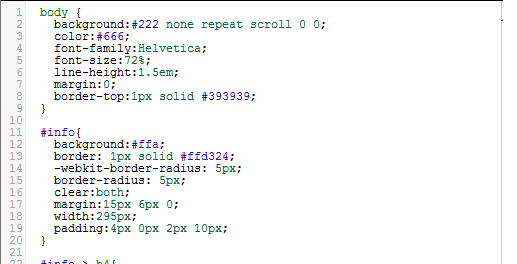
The Edit area displays the content of the currently active file (file being edited).
The edit cursor may be set by clicking the mouse within the Edit area; the cursor will be displayed as a flashing vertical line.
Text may be entered at the cursor location by typing, or text may be removed by using the DELETE key.
The Edit area also has a browser context menu. Although the items in this menu may depend on the browser, they normally include Cut, Copy, and Paste operations.
Some web browsers (or versions) display a toolbar that contains an Edit menu. This toolbar menu, if present, may contain editing-related items (e.g. Cut, Copy, Paste, Find).
These items, and their keyboard shortcuts, are generally similar (or identical to) Navbar Edit menu items. For example, Cut operations may be identical, while Find operations may display different UI dialogs. The exact menu items and behaviour depend on the web browser.
The Appception IDE makes use of the CodeMirror file editor for editing file content.
CodeMirror includes content-related functions for writing program files, such as:
Visit CodeMirror to learn more about these and related editing features.
Editing-related operations are organized into File and Edit operations:
The editor menu items, keyboard shortcuts, and related UI objects are listed below for each set of operations.
New (folder)
| Navbar | File->New->Folder |
| Navtree | Select folder (left-click mouse on folder name) Right-click mouse and choose New->Folder |
| Edit toolbar | -- |
| Edit tabs | -- |
| Edit area | -- |
New (file)
| Browser | -- |
| Navbar | File->New->File |
| Navtree | Select file (left-click mouse on file name) Right-click mouse and choose New->File |
| Edit toolbar | -- |
| Edit tabs | -- |
| Edit area | -- |
Open
| Navbar | File->Open |
| Navtree | Select file (left-click mouse on file name) Right-click mouse and choose Edit or Double-click file name |
| Edit toolbar | -- |
| Edit tabs | -- |
| Edit area | -- |
Save
| Navbar | File->Save (or Ctrl-S on Windows; ⌘S on Mac) |
| Navtree | -- |
| Edit toolbar | click  |
| Edit tabs | Select file tab and press Ctrl-S on Windows (⌘S on Mac) |
| Edit area | -- |
Save As
| Navbar | File->Save As (or press Ctrl-Shift-S on Windows; Shift-⌘S on Mac) |
| Navtree | -- |
| Edit toolbar | -- |
| Edit tabs | Select file tab and press Ctrl-Shift-S on Windows (Shift-⌘S on Mac) |
| Edit area | -- |
Save All
| Navbar | File->Save All |
| Navtree | -- |
| Edit toolbar | -- |
| Edit tabs | -- |
| Edit area | -- |
Delete
| Navbar | File->Delete |
| Navtree | Select file (left-click mouse on file name) Right-click mouse and choose Delete |
| Edit toolbar | -- |
| Edit tabs | -- |
| Edit area | -- |
Rename
| Navbar | File->Rename |
| Navtree | Select file (left-click mouse on file name) Right-click mouse and choose Rename enter new filename and press ENTER |
| Edit toolbar | -- |
| Edit tabs | -- |
| Edit area | -- |
Cut
| Navbar | -- |
| Navtree | Select file (left-click mouse on file name) Right-click mouse and choose Cut |
| Edit toolbar | -- |
| Edit tabs | -- |
| Edit area | -- |
Copy
| Navbar | -- |
| Navtree | Select file (left-click mouse on file name) Right-click mouse and choose Copy |
| Edit toolbar | -- |
| Edit tabs | -- |
| Edit area | -- |
Paste
| Navbar | -- |
| Navtree | Select destination folder (left-click mouse on folder name) Right-click mouse and choose Paste |
| Edit toolbar | -- |
| Edit tabs | -- |
| Edit area | -- |
Upload
| Navbar | File->Upload |
| Navtree | Select a folder (left-click mouse on folder name) Right-click mouse and choose Upload or drag-and-drop a file from the desktop to a folder |
| Edit toolbar | -- |
| Edit tabs | -- |
| Edit area | -- |
Note: compressed .zip files may be uploaded as-is, or decompressed after upload.
Download
| Navbar | File->Download |
| Navtree | Select a folder or file (left-click mouse on folder or file name)
Right-click mouse and choose Download |
| Edit toolbar | -- |
| Edit tabs | -- |
| Edit area | -- |
Note: folders will be compressed and downloaded as .zip files.
Import
| Navbar | File->Import |
| Navtree | -- |
| Edit toolbar | -- |
| Edit tabs | -- |
| Edit area | -- |
Note: Import works only at the project level.
Export
| Navbar | File->Export |
| Navtree | -- |
| Edit toolbar | -- |
| Edit tabs | -- |
| Edit area | -- |
Note: Export works only at the project level.
Undo
| Navbar | File->Undo |
| Navtree | -- |
| Edit toolbar |  |
| Edit tabs | -- |
| Edit area | -- |
Redo
| Navbar | File->Redo |
| Navtree | -- |
| Edit toolbar |  |
| Edit tabs | -- |
| Edit area | -- |
Cut
| Navbar | Hold mouse left-button down (in Edit area) Move mouse to cover text region Select Edit->Cut (or press Ctrl-X on Windows; ⌘-X on Mac) |
| Navtree | -- |
| Edit toolbar | -- |
| Edit tabs | -- |
| Edit area | Hold mouse left-button down Move mouse to cover text region Right-click mouse and choose Cut |
Copy
| Navbar | Hold mouse left-button down (in Edit area) Move mouse to cover text region Select Edit->Copy (or press Ctrl-C on Windows; ⌘-C on Mac) |
| Navtree | -- |
| Edit toolbar | -- |
| Edit tabs | -- |
| Edit area | Hold mouse left-button down move mouse to cover text region Right-click mouse and choose Copy (or press Ctrl-C on Windows; ⌘-C on Mac) |
Paste
| Navbar | Left-click mouse at position to insert text Select Edit->Paste (or press Ctrl-V on Windows; ⌘-V on Mac) |
| Navtree | -- |
| Edit toolbar | -- |
| Edit tabs | -- |
| Edit area | Left-click mouse at position to insert text Right-click mouse and choose Paste (or press Ctrl-V on Windows; ⌘-V on Mac) |
Indent
| Navbar | Edit->Indent |
| Navtree | -- |
| Edit toolbar |  |
| Edit tabs | -- |
| Edit area | -- |
Find
| Navbar | Edit->Find (or press Ctrl-F on Windows; ⌘-F on Mac) |
| Navtree | -- |
| Edit toolbar |  |
| Edit tabs | -- |
| Edit area | Left-click mouse at position to start Find Press Ctrl-F on Windows; ⌘-F on Mac |
| Shortcut keys | ||
|---|---|---|
| Windows | Mac | Operation |
| Ctrl-C | ⌘C | Copy (text region) |
| Ctrl-F | ⌘F | Find text (Replace text) |
| Ctrl-S | ⌘S | Save File |
| Ctrl-Shift-S | Shift-⌘S | Save File As |
| Ctrl-V | ⌘V | Paste (text region) |
| Ctrl-X | ⌘X | Cut (text region) |
| Ctrl-Y | ⌘Y | Redo |
| Ctrl-Z | ⌘Z | Undo |